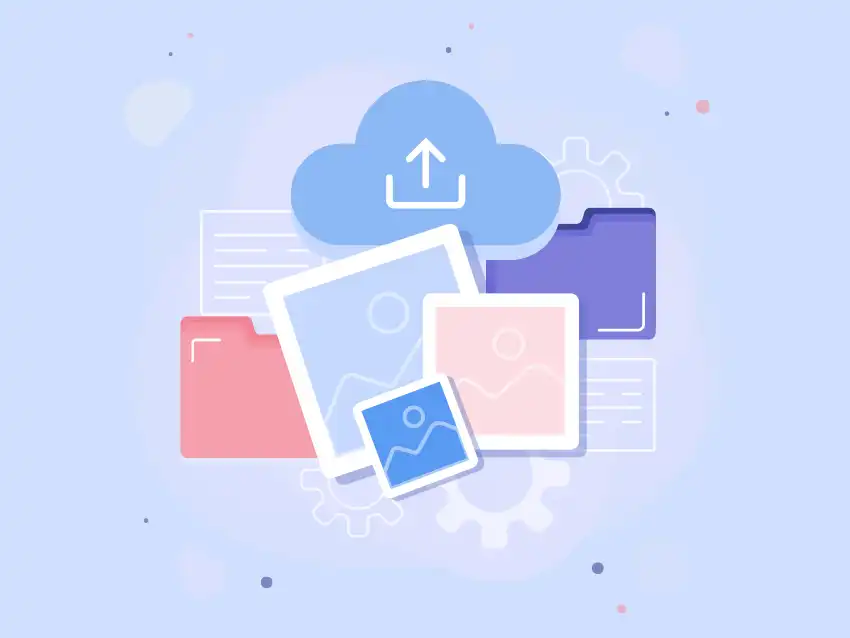
آنچه در این مطلب میخواند
- حداکثر حجم آپلود در وردپرس چقدر است؟
- نحوه بررسی حداکثر حجم آپلود فعلی در وردپرس
- چرا حداکثر حجم فایل آپلود را در وردپرس افزایش دهیم؟
- 6 روش افزایش حجم آپلود در وردپرس
- روش اول : ویرایش فایل htaccess
- روش دوم : تغییر در فایل php.ini
- روش سوم : ویرایش فایل wp-config.php
- روش چهارم : ویرایش فایل functions.php پوسته خود
- روش پنجم : استفاده از پلاگین ( روش پیشنهادی )
- روش ششم : با شرکت میزبان خود در تماس بگیرید .
- نتیجه گیری کلی
آخرین بروز رسانی در : 2023/12/11
6 روش افزایش حجم آپلود در وردپرس : محدودیت حجم کم آپلود در سایت های وردپرسی ، از بارگزاری فایلها ، افزونه ها و قالب های با حجم زیاد جلوگیری می کند . معمولا در زمان کار با وردپرس و وقتی که بخواهید فایلی بارگزاری کنید احتمالا به این مشکل برخورده اید . با توجه به این مشکلاتی که برای شما پیش می آید ، شما باید افزایش حجم آپلود در وردپرس را تصحیح کنید .
بسته به ارائه دهنده هاست و سرور شما ، راه های زیادی برای حل این مشکل وجود دارد که ما در این مطلب سعی می کنیم 6 روش افزایش حجم آپلود در وردپرس بطور کامل به شما توضیح دهیم تا این مشکل شما برطرف گردد.
حداکثر حجم آپلود در وردپرس چقدر است؟
آپلود فایل های حجیم روی سرور منابع زیادی از سرور را مصرف می کند. برای جلوگیری ایجاد وقفه زمانی سرور توسط کاربران ، حداکثر اندازه پیشفرض آپلود در وردپرس معمولاً از 4 مگابایت تا 128 مگابایت متغیر است ( هر چند در برخی هاست هایی که مربوط به وردپرس می باشد این حجم تا 256 مگابایت نیز وجود دارد ) . معمولاً ارائه دهنده هاست این محدودیت را در سطح سرور تعیین می کند. وردپرس همچنین شامل ثابت هایی است که این محدودیت را تعریف می کنند، اما در بیشتر موارد نمی توانند تنظیمات سطح سرور را لغو کنند.
برای اینکه متوجه این موضوع شوید در پنل مدیریت سایت از منوی رسانه گزینه افزودن جدید را کلیک کنید . در قسمت سعی کنی فایلی را بارگزاری کنید که با توجه به توضیحات مشخص بیش از محدودیت اندازه فایل آپلود باشد . در این صورت با پیغام خطایی به صورت زیر برخورد می کنید .
-
خطا هنگام آپلود یک فایل بزرگ در وردپرس
پیغام خطای ” اندازهٔ { اسم فایل } از حد تعیین شده برای بارگذاری پروندهها در این سایت بزرگتر است. ” می تواند اذیت کننده باشد، اما از طرفی این پیام برای حفظ امنیت و کارایی وب سایت به شما نمایش داده می شود . چرا که در غیر این صورت، می تواند منجر به از کار انداختن سرور وب سایت شما شود و سایت شما را به خزیدن برساند. یا بدتر از آن، می تواند سایت شما را به کلی از بین ببرد!
نحوه بررسی حداکثر حجم آپلود فعلی در وردپرس
یکی از ساده ترین راه هایی که می توان تشخیص داد در حال حاضر حداکثر حجم آپلود فایل در سایت وردپرسی شما چقدر است ، کافیست که از منوی رسانه بروی کتابخانه کلیک کنید . در این بخش بروی دکمه ” افزودن جدید ” که بالای صفحه قرار دارد کلیک کنید تا به شما یک بخشی مثل تصویر زیر نمایش دهد .

همانطور که در تصویر بالا مشاهده می کنید ، حداکثر اندازه آپلود فایل 128 مگابایت می باشد . ممکن است این عدد برای شما کم یا زیاد باشد . همانطور که گفته شد همه چی بستگی به شرکت ارائه دهنده هاست شما مربوط می شود .
چرا حداکثر حجم فایل آپلود را در وردپرس افزایش دهیم؟
دلایل زیادی وجود دارد که ممکن است نیاز به افزایش حداکثر حجم فایل آپلود سایت وردپرس خود داشته باشید. در اینجا رایج ترین آنها هستند:
- شما می خواهید یک قالب یا افزونه با حجم زیاد را مستقیماً از طریق داشبورد مدیریت وردپرس نصب کنید .
- به روز رسانی منظم سایت مطالب سایت وردپرس که شامل آپلود منظم تصاویر، فیلم ها، فایل های صوتی و سایر رسانه ها می شود.
- شما می خواهید یک ویدیو یا تصویر با حجم زیاد را به عنوان سایت خود آپلود و نمایش دهید کنید.
- شما قصد دارید فایل های دیجیتالی مانند کتاب های الکترونیکی، عکس ها، فیلم ها، پوسته ها و افزونه ها را مستقیماً از سایت خود بفروشید. گاهی اوقات، این فایل ها می توانند تا صدها مگابایت (یا بیشتر) اجرا شوند.
اکنون که اصول اولیه حداکثر اندازه فایل آپلود در وردپرس را توضیح دادیم، بیایید نحوه افزایش آن را بیاموزیم.
6 روش افزایش حجم آپلود در وردپرس
راه های زیادی وجود دارد که می توانید مشکل حداکثر اندازه آپلود وردپرس را برطرف کنید. ابتدا با ساده ترین ها شروع می کنیم و سپس به آموزش های سطح متوسط می رویم.
روش اول : ویرایش فایل htaccess
این روش یکی از ساده ترین روش ها برای افزایش حجم آپلود فایل در وردپرس می باشد . کافیست بروی عنوان File Manager ( مدیریت فایل ) هاست خود کلیک کرده و به صفحه مدیریت فایل های هاست خود بروید . سپس بروی پوشه public_html کلیک کرده و در نهایت با راست کلیک بروی فایل htaccess و انتخاب گزینه Edit ( ویرایش ) با استفاده از ویرایشگر پیشفرض فایل مورد نظر را باز می کنیم .
طبق مستندات PHP ، سه دستورالعمل PHP مسئول نحوه مدیریت آپلود وردپرس هستند. آن ها هستند: upload_max_filesize / post_max_size / memory_limit
کافیست اگر بزرگترین فایلی که میخواهید آپلود کنید 128 مگابایت است ، به صورت زیر عمل کنید :
php_value upload_max_filesize 128M php_value post_max_s 128M php_value memory_limit 256M php_value max_execution_time 300 php_value max_input_time 300
فقط این نکه را توجه داشته باشید که همه مقادیر به صورت مگابایت می باشد و به جای استفاده از حروف MB باید از M استفاده کنید . با استفاده از دو دستور max_execution_time و max_input_time می توانید مدت زمانی را که سرور صرف این کار یک کار مشخص می کند را مشخص کنید که پیشنهاد می کنیم بیشتر از عدد 300 قرار ندهید ( این عدد بر حسب میلی ثانیه می باشد و فقط کافیست عدد را وارد کنید ) . هر چه حجم فایل های شما بیشتر باشد زمان صرف شده برای بارگزاری آن بیشتر خواهد بود .
توجه: ممکن است پس از استفاده از روش بالا، خطای سرور داخلی 500 دریافت کنید. به احتمال زیاد، به این دلیل است که سرور شما اجازه دسترسی تغییر از این روش نمی دهد . در چنین مواقعی نمی توانید از دستورات بالا در فایل htaccess خود استفاده کنید. کافیست کدهایی که در htaccess خود نوشته اید را حذف و روشهای دیگری را انجام دهید
پس از فعال سازی افزونه به مسیر منوی رسانه و سپس زیر منوی ” Increase Upload Limit ” میرویم . در این قسمت شما با گزینه های زیر برخورد می کنید . با تغییر ” Choose Maximum Upload File Size ” می تواند اندازه حجم آپلود فایل در وردپرس را تغییر دهید و با تغییر Maximum Execution Time مدت زمان انتظار پاسخگویی را می توانید افزایش دهید .

پس اگر روش بالا برای شما عمل نکرد روش دوم را که در ادامه توضیح داده می شود را تست کنید :
روش دوم : تغییر در فایل php.ini
فایل php.ini محلی است که شما تغییرات مختلفی در ساختار تنظیمات پیشفرض PHP خود می توانید تعریف و ایجاد کنید . به طور معمول این فایل شامل دستورات مختلفی مثل زمان بندی فایل ها ، حداکثر اندازه آپلود فایل و … می باشد که محدودیت ها را درون خود تعریف می کند . فایل php.ini را در صورتی که درون پوشه Public_html وجود نداشت می توانید ایجاد و سپس آن را ویرایش کنید .

سپس دستورات زیر را وارد کنید و در انتها فایل را ذخیر کنید . مقدار اعداد را هم مثل توضیحاتی که در مرحله اول به آن اشاره شد می توانید تغییر دهید .
upload_max_filesize = 128M post_max_size = 128M memory_limit = 256M
نکته مهم : در این مرحله نیز ممکن است برخی هاست ها به شما اجازه ساخت یک فایل php.ini را به خاطر مسائل امنیتی و کارایی بهتر سرور ندهند . برای همین میتوانید از روش های دیگر استفاده کنید .
به سراغ روش سوم می رویم :
روش سوم : ویرایش فایل wp-config.php
در این روش شما باید از طریق پوشه public_html خود فایل wp-config.php که در بدنه اصلی قرار دارد پیدا کرده و سپس با راست کلیک و انتخاب گزینه Edit آن را باز کرده و کدهای زیر را درون آن قرار داده و در نهایت بروی Save ( ذخیره ) کلیک می کنیم .
@ini_set( 'upload_max_size','128M'); @ini_set( 'post_max_size','128M'); @ini_set( 'memory_limit','256M'); @ini_set( 'max_execution_time','300');
روش چهارم : ویرایش فایل functions.php پوسته خود
در صورتی که روش بالا که مربوط به فایل wp-config بود برای شما بدرستی عمل نکرد می توانید کدهای که در ادامه به آن اشاره می شود را به انتهای فایل functions.php قالب خود اضافه کنید . برای این منظور به file manager هاست خود رفته و سپس به مسیر زیر بروید :
public_html/wp-content/themes/theme-name/functions.php
واژه theme-name اسم پوسته ای می باشد که در حال حاضر بروی وردپرس شما فعال می باشد . بروی فایل functions.php راست کلیک کرده و سپس با زدن گزینه Edit وارد ادیتور پیشفرض هاست خود می شویم سپس کدهای زیر را در انتهای فایل قرار می دهیم و در نهایت بروی ذخیره کلیک می کنیم .
@ini_set( 'upload_max_size' , '128M' ); @ini_set( 'post_max_size', '128M'); @ini_set( 'memory_limit', '256M' ); @ini_set( 'max_execution_time', '300' );
اعداد را می توانید با توجه به نیاز خود تغییر دهید . نکته مهم ، برخی قالب های فارسی هستند که فایل functions.php را با استفاده از نرم افزارهای مختلف ioncube یا همان قفل گزاری کرده اند که شما باید فایل دیگری که مشخص کرده اند این کدها را قرار دهید .
روش پنجم : استفاده از پلاگین ( روش پیشنهادی )
این روش ساده ترین روشی می باشد که شما بی دردسر می توانید با نصب یک پلاگین سبک اقدام به افزایش حجم آپلود در وردپرس در وردپرس کنید . برای این منظور کافی است که شما از پلاگین Increase Maximum Upload File Size | Increase Execution Time استفاده کنید . نصب و تنظیمات پلاگین بسیار ساده می باشد . کافی است به منوی افزونه ها رفته و گزینه افزودن را کلیک کنید . سپس در باکس جستجو سمت چپ صفحه اسم پلاگین را نوشته و بعد از مشخص شدن پلاگین بروی نصب و در انتها فعال سازی کلیک می کنید .

پس از فعال سازی افزونه به مسیر منوی رسانه و سپس زیر منوی ” Increase Upload Limit ” میرویم . در این قسمت شما با گزینه های زیر برخورد می کنید . با تغییر ” Choose Maximum Upload File Size ” می تواند اندازه حجم آپلود فایل در وردپرس را تغییر دهید و با تغییر Maximum Execution Time مدت زمان انتظار پاسخگویی را می توانید افزایش دهید .

روش ششم : با شرکت میزبان خود در تماس بگیرید .
به طور معمول روش های مراحل 4 یا 5 در 90 درصد مواقع پاسخگوی نیاز شما می باشد اما در صورتی که هیچ کدام از این روشها پاسخگو نبود ساده ترین راه تماس با شرکت ارائه دهنده خدمات هاست شما از طریق تیکت می باشد . این روش و همچنین روش پنجم برای کسانی که با وردپرس تازه آشنا شده اند می تواند مفید باشد .
نتیجه گیری کلی
اگر میخواهید به طور منظم محتوا و فایلهای داخل آن را بروز رسانی کنید باید توجه داشته باشید که روشهای مختلفی برای بارگزاری تصاویر و فایلها و حتی تم و افزونه وجود دارد . همانطور که در مطالب بالا متوجه شدید افزایش حجم آپلود در وردپرس کار سختی نمی باشد و فقط باید بدانید که چه چیزی را باید جستجو و از چه ابزارهایی استفاده کنید . با این حال اگر نتوانستید خودتان این مشکل را برطرف کنید می توانید از تیم آروا وردپرس که خدمات پشتیبانی سایت هم انجام می دهد کمک بگیرید .

نظرات کاربران